After you select the starting avatar look you prefer, your instructor will create and “deliver” your avatar.
![]()
Next, to obtain the needed [3D virtual world] viewer (that will enable you to login to the Tulane SCS Metaverse), go to http://www.singularityviewer.org/downloads and download the 32 bit Singularity viewer (and please keep in mind how you may have to copy and paste the link above into a new browser window).
[Important Note: Your instructor CANNOT to guarantee you will be able to: (1) use the viewer software on your computer; and (2) successfully login to the Tulane SCS Metaverse. Accordingly, if it turns out you ARE NOT ABLE to participate in the virtual world learning option (as a substitute for the discussion component in modules two and three), please be sure to complete the course discussion component via class site text discussion threads.]
After the Singularity viewer is downloaded and installed on your computer, open up the viewer. Next, you can simply enter your avatar‘s name and password and then put http://209.126.208.161:8072 in the “Grid:” text box (see the illustration below).
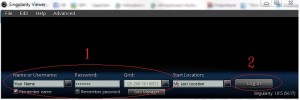
Alternatively, you can permanently add the Tulane SCS Metaverse into the Singularity Viewer by clicking on the “Grid Manager” button located near the middle of the bottom of the viewer login page. Next, click on “Create” and in the box next to “Login URI:,” type http://209.126.208.161:8072. Further, in the box next to “Grid Name,” type Tulane SCS. Next, click on “Apply” and “OK.” Make sure the Tulane SCS Metaverse is showing in the “Grid:” text box, enter your avatar‘s name (your avatar will have your name — see above) and the password you were provided (above) and click on the “Log-In” button. After you are logged into the Tulane SCS Metaverse, be patient while the components of this digital world come into focus. Note: Any time you see gray objects and/or avatars that appear to be vapors, it just means that the virtual world is still loading. See the illustration for the “alternative” set-up of your viewer below.
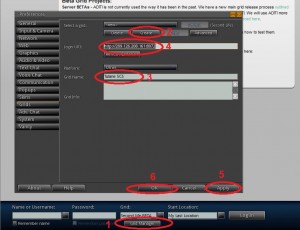
Further, when you login to the Tulane SCS Metaverse for the first time, your avatar should be on the in front of the simulations for the course you are taking.
Note: Again, when you login to the Tulane SCS Metaverse region and the scenery in your viewer is gray, you will need to wait for the graphics in the scene to load. Also, you will find more information about how to adjust your viewer settings in the Basic Viewer Set-Up section below.
Basic Viewer Set-Up
- After you are logged into the Tulane SCS Metaverse, hold down your CTRL + ALT keys and then press the “D” key (to activate the Advanced menu tab on a PC). Or hold down the CTRL + OPT keys and then press the “D” (to activate the Advanced menu tab on a Mac).
- Next, click on the Advanced menu (located in the upper left-hand portion of the viewer screen) and click on “Debug Settings,” type in “RenderVolumeLODFactor,” change the value to 8.0, and hit the enter button on your keyboard.
- Click on the “Edit” menu (located in the upper left-hand portion of the viewer screen) and click on “Preferences.” After you open up the Preferences menu, click on “Graphics,” check the box next to “Custom,” and experiment with the draw distance (that ranges from 32 meters to 512 meters). If your computer has a good graphics card you will be able to keep your draw distance at a greater depth-of-field (that in turn, will enhance the visual effect of being in a virtual world). Still, if you find your system “crashing” a lot, you may have to lower your draw distance.
- As a final basic adjustment (but know there are many more viewer customizations possible and I urge you to experiment a bit), click on the “View” menu (located in the upper left-hand portion of the viewer screen) and make sure there is a “X” next to the “Camera Controls” and “Viewer” controls. In this way, you will see two control boxes on your viewer screen that will help you move around the virtual campus.
